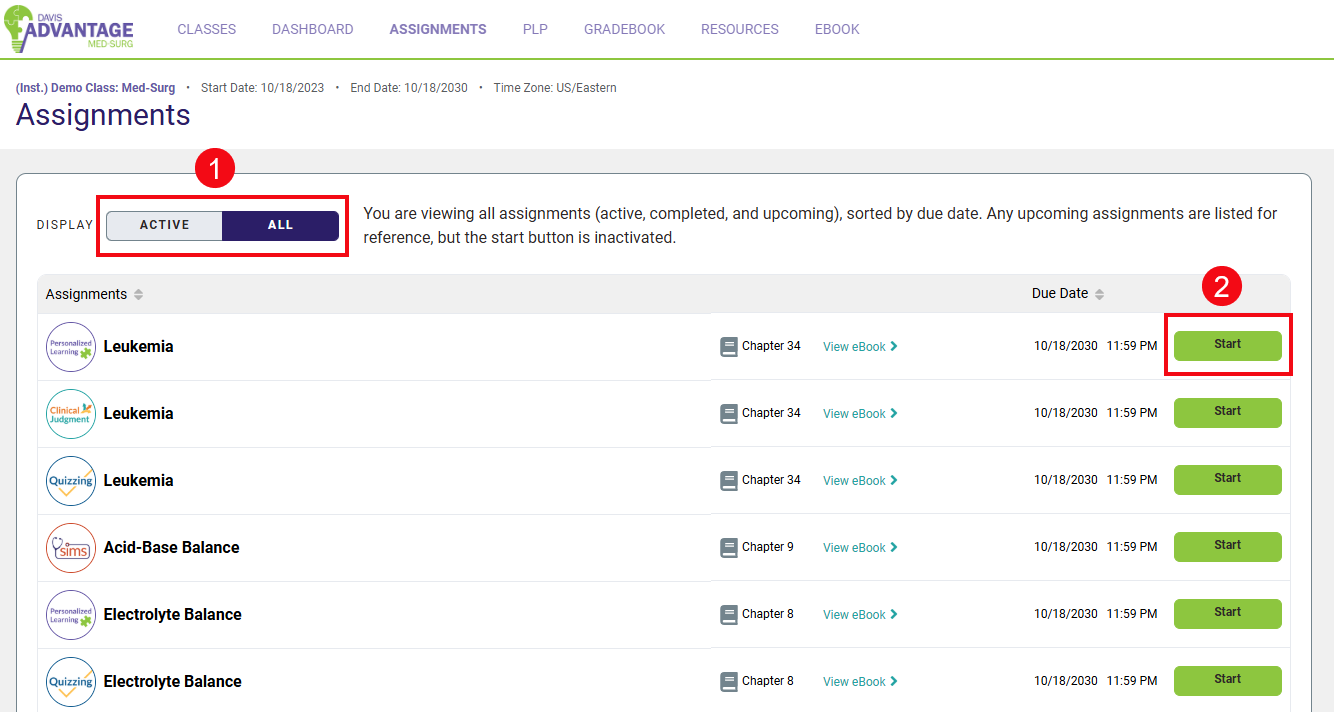To view your assignments for a class in Davis Advantage, click the "View" button for a class on your Davis Advantage My Products and Classes page. Clicking "View" will take you to that class' Dashboard.
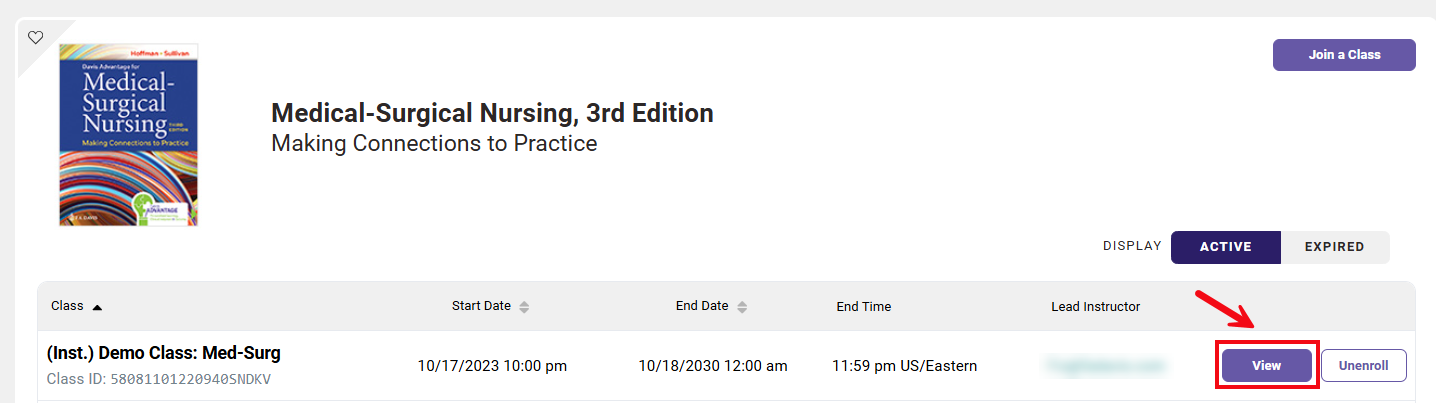
At the top of the Dashboard for your Advantage class, the "What's Next?" panel will display your next three assignments according to their due dates. If your instructor has assigned a due date for an assignment, you can still complete and submit your work after that due date has passed, though it will be marked as late and scored as a zero until your instructor accepts your late work.
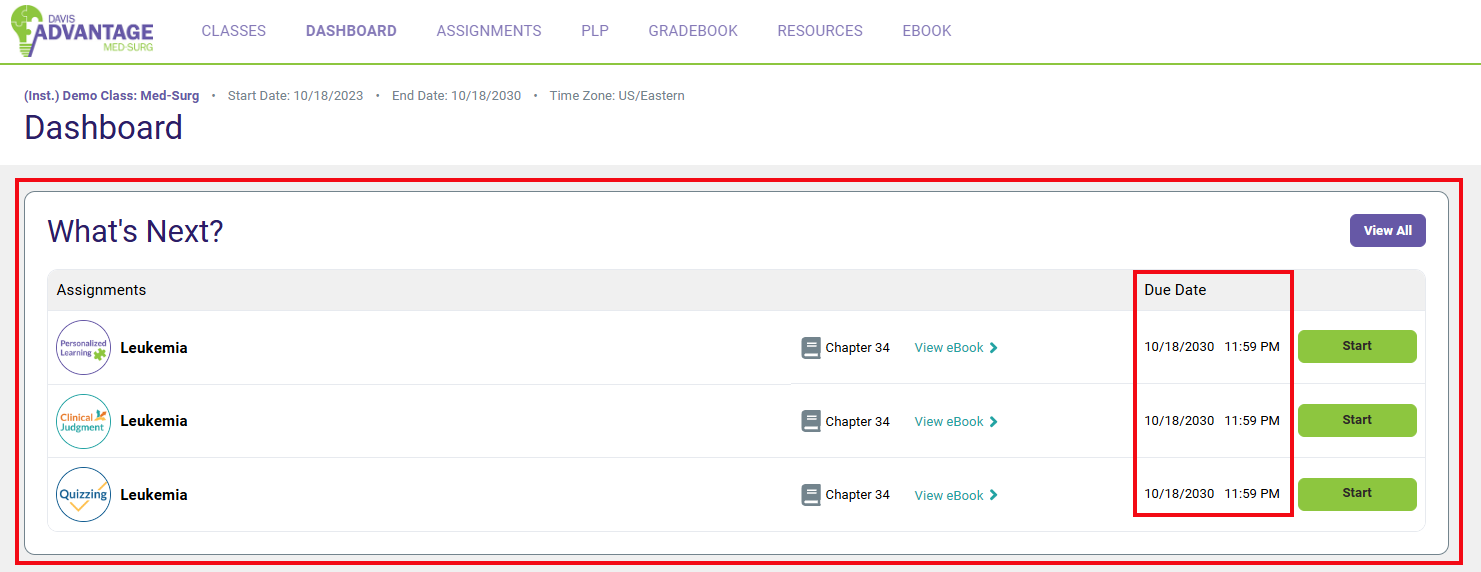
In the middle and at the bottom of your Dashboard, you'll see panels with analytics on your performance in your class. Please note the View PLP (1) and Create Practice Quiz (2) buttons, which will take you to those respective resources when clicked.
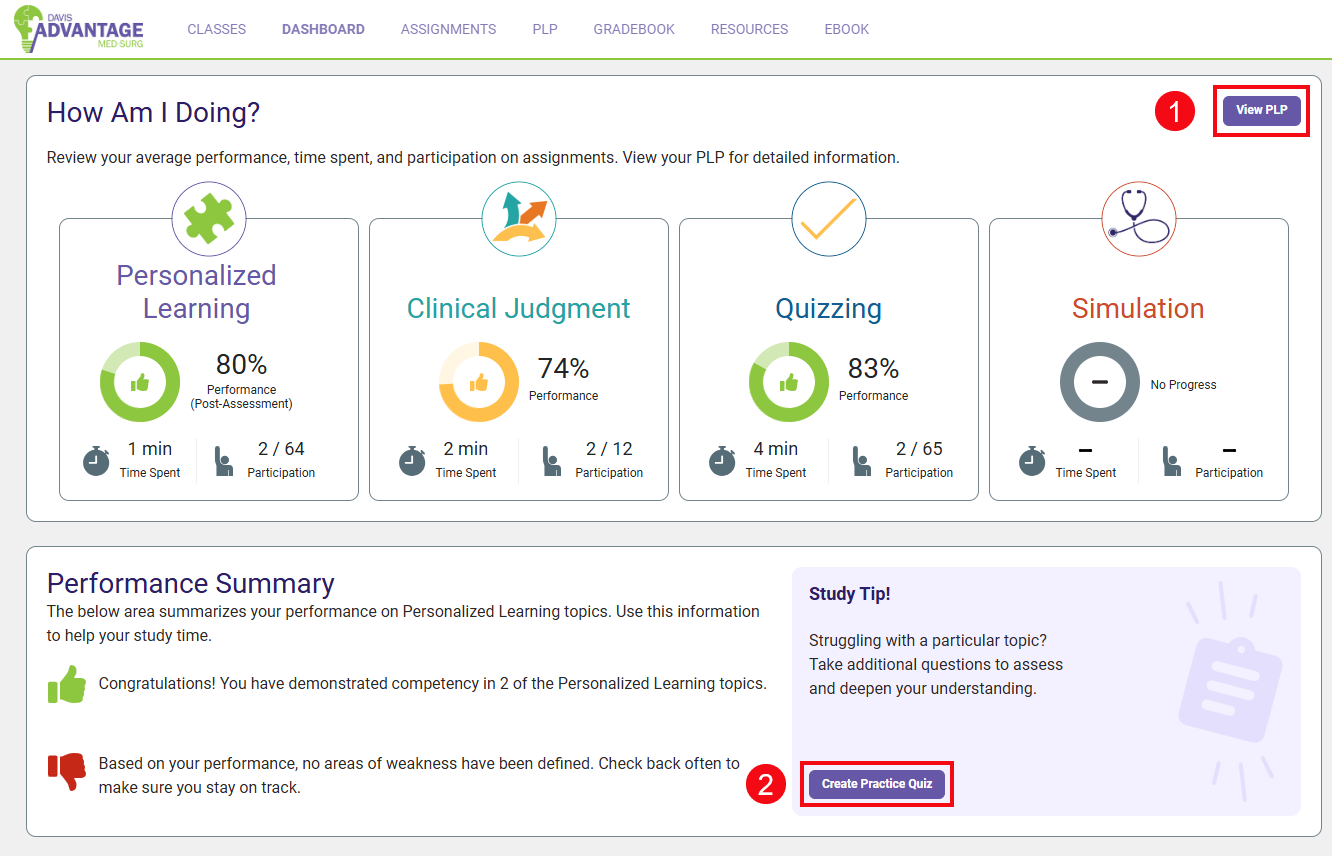
To view your Assignments page, click the "View All" button in your What's Next? panel, or the "Assignments" tab in your navigation header.
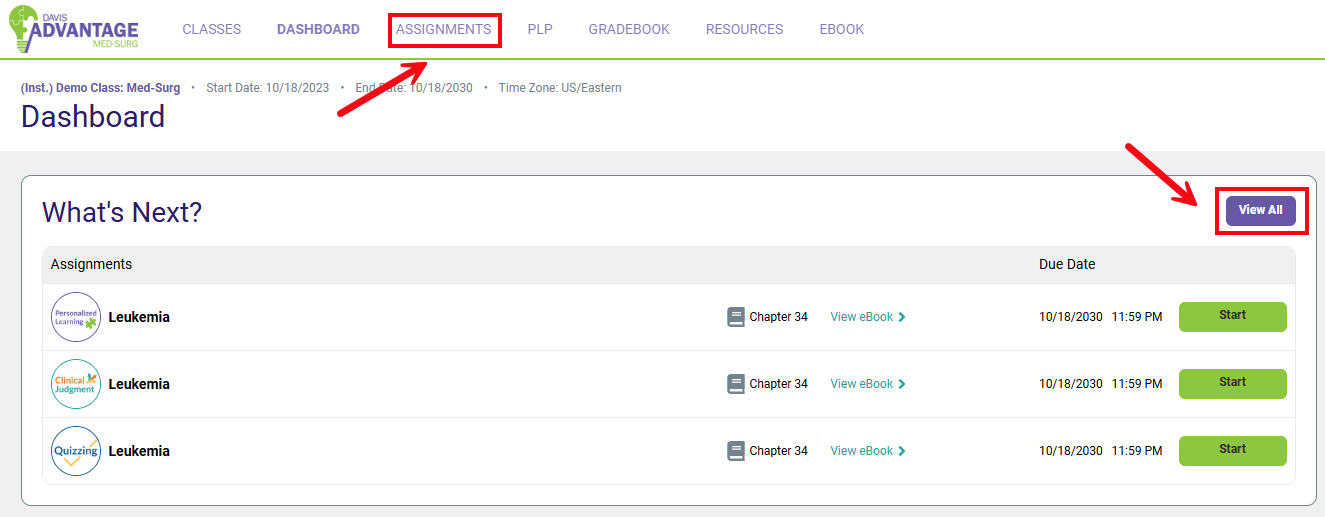
You can toggle between two display options (1) on your Assignment page. The "Active" display shows upcoming assignments you haven't yet completed, and the "All" display shows all available assignments with previously-completed assignments at the bottom of your "All" list. Click Start (2) to begin an assignment.