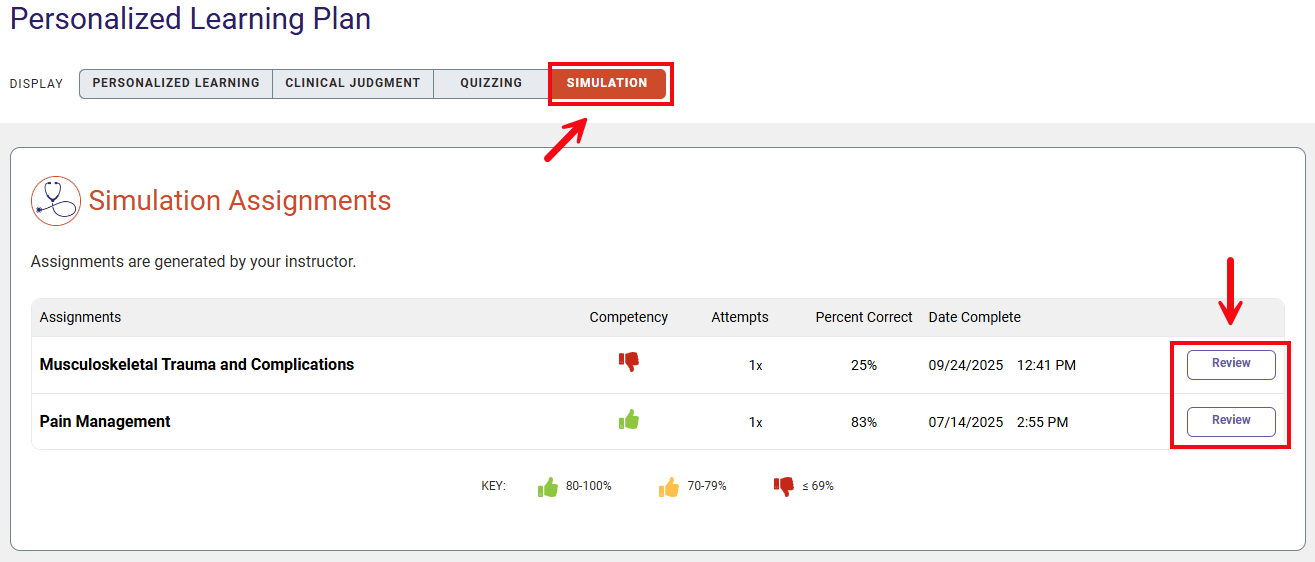To access your Personalized Learning Plan, click "PLP" in the top navigation header.
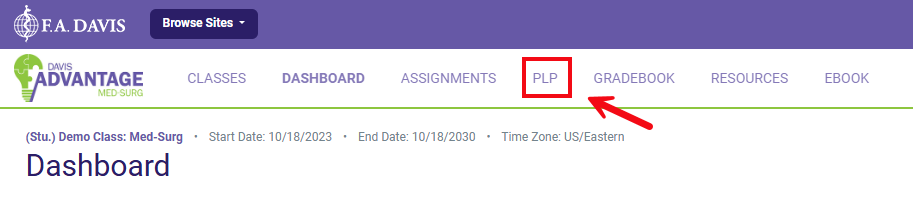
On your PLP page, you can display results for your performance on Personalized Learning, Clinical Judgment, and Quizzing assignments. Your PLPs for each assignment type populate after you've completed an assignment within that type.
To select the display of a certain assignment type, click its button.
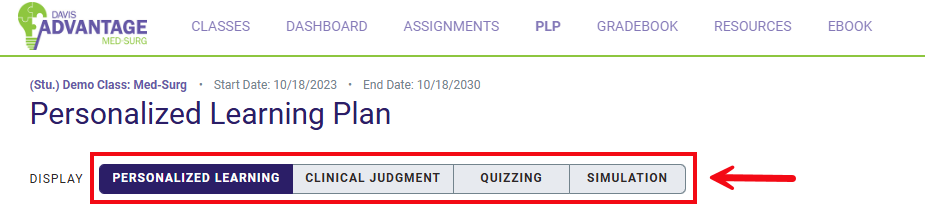
Throughout your PLP page, you'll see a color-coded system of green, yellow, and red thumb icons. This icon system is a quick way to see your competency grades on assignments. You want to see as many green thumbs on your PLP page as possible, because that means you're completing assignments with an overall percent correct of 80% or above!

For Personalized Learning Assignments, click a "Review" button to review the modules for its corresponding topic.
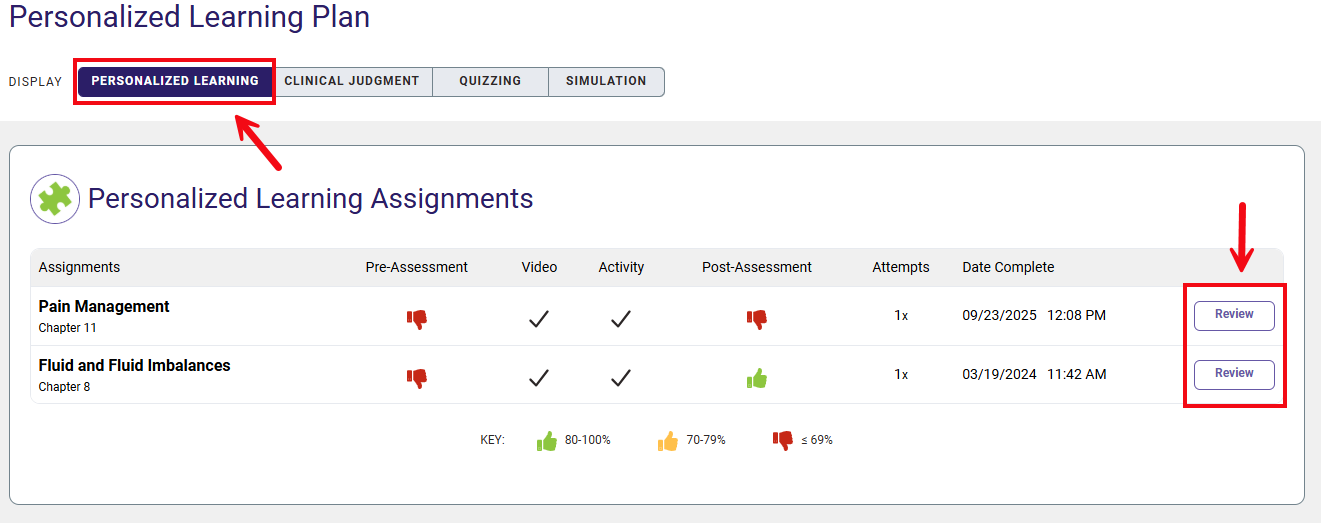
For Clinical Judgment Assignments, click a "Review" button to see your results on that assignment.
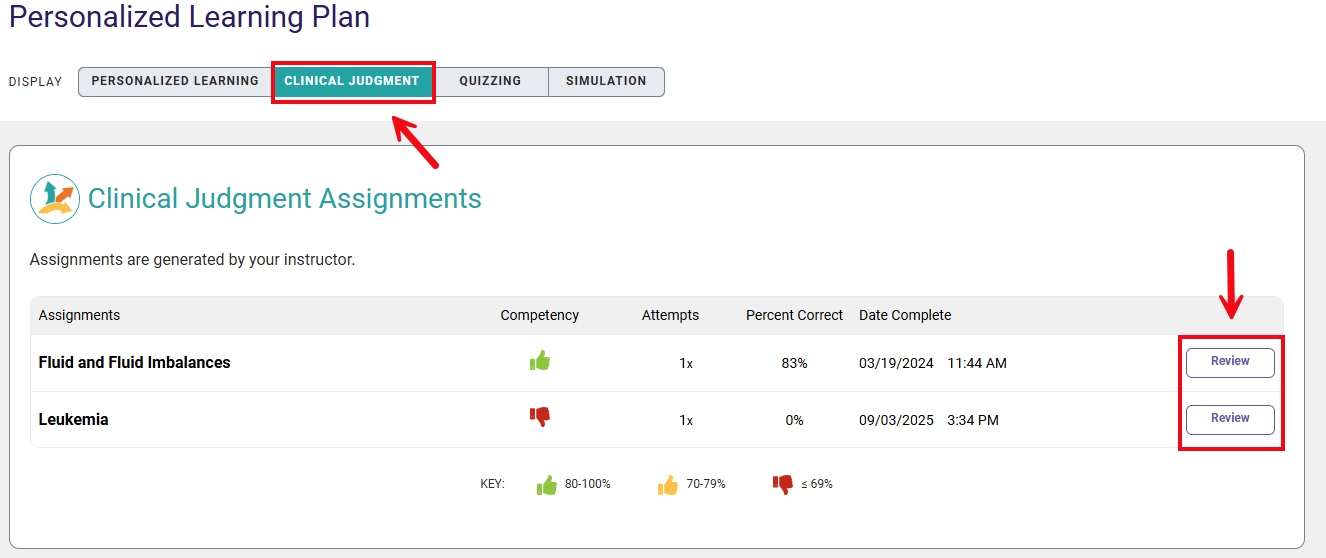
For the "Quizzing Assignments" display of your PLP, you have separate panels for Quizzing Assignments, Practice Quizzes, and Performance at the Topic Level.
Via your Quizzing Assignments panel, review your performance on different Quizzing Assignments.
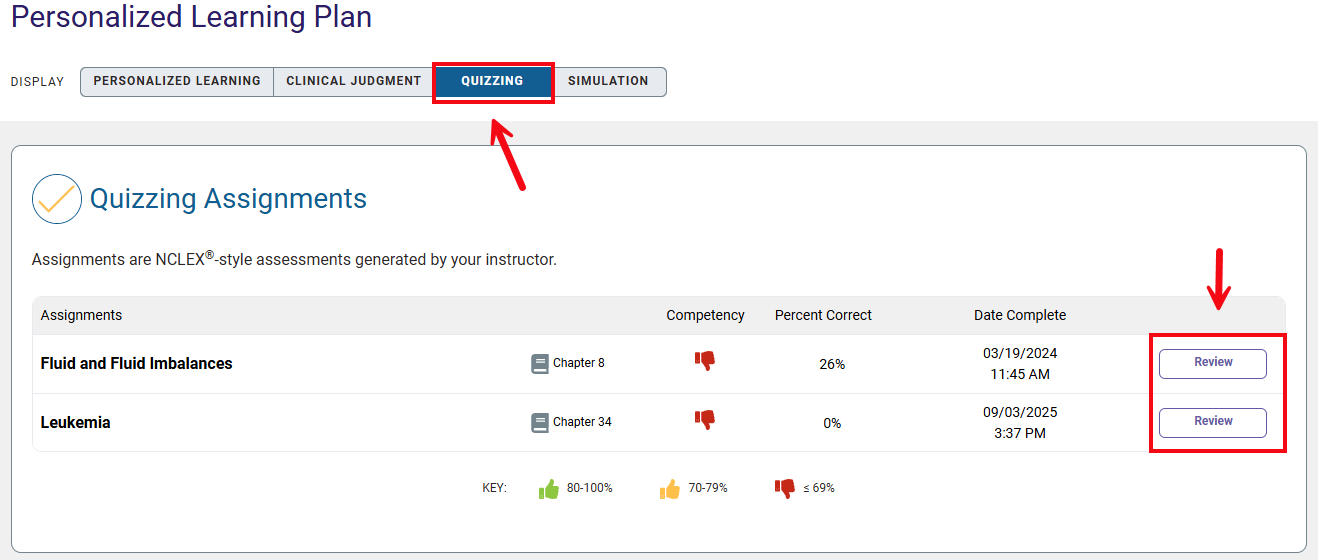
If you keep scrolling down, you'll see your Practice Quizzes panel, which will collect the results of Practice Quizzes you've completed. Consult our "Practice Quizzes" article for more information on creating Practice Quizzes.
Via your Practice Quizzes panel, you can review your results on a completed Practice Quiz (1), and you can create a new Practice Quiz by clicking the "Create Practice Quiz" button (2).
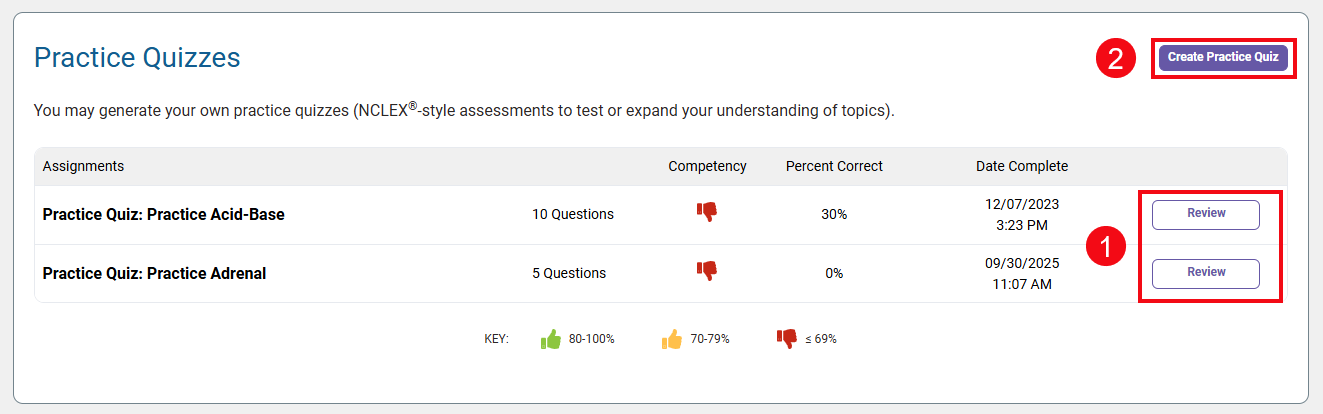
At the bottom of the Quizzing tab of your PLP page, you will see the "Performance at the Topic Level" panel, which collects estimates of your proficiency in different topics. Your Performance at the Topic Level panel also contains "Create Practice Quiz" buttons.
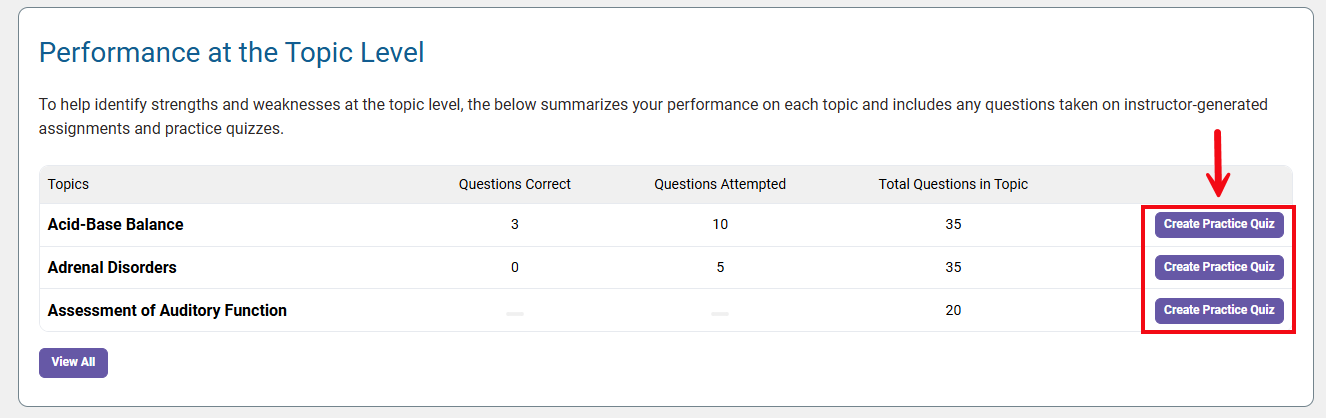
For Simulation Assignments, click a "Review" button to see your results on that assignment.