To invite a colleague to join your class, click Manage next to the class.
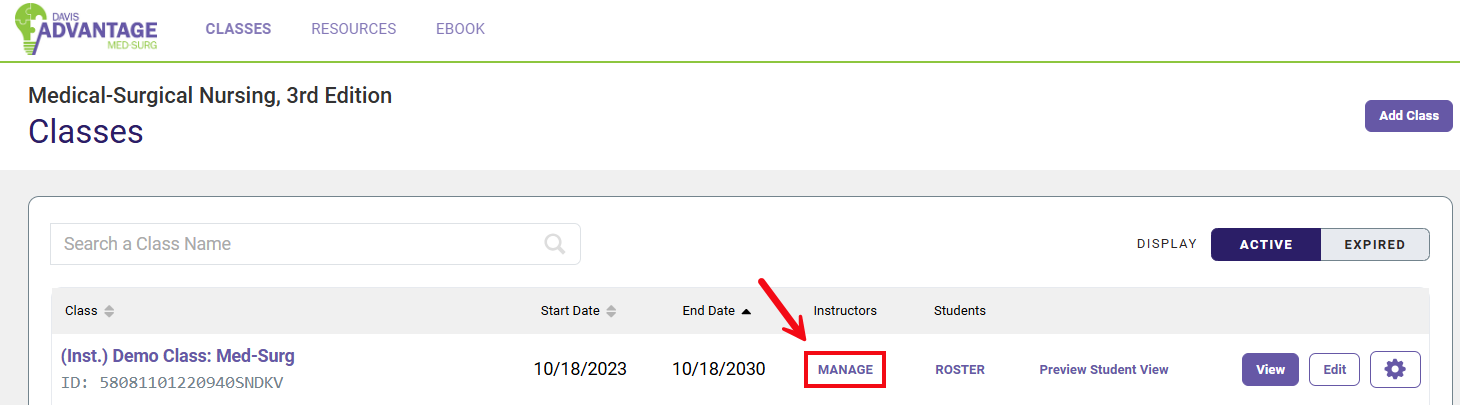
Next, click Add Instructor.
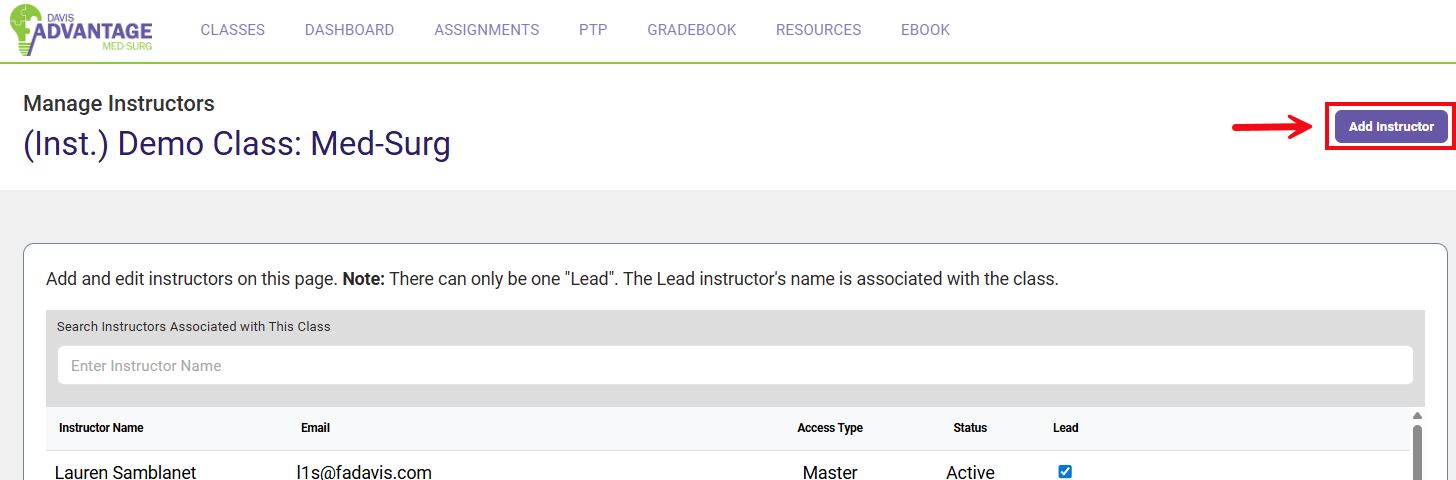
Enter your co-instructor's email address (1) and click Search (2).

If the Instructor’s email was found, proceed to select the Access Type.
Full Access (1): User has permission to edit the class, view students’ work, add/remove instructors, or delete the class.
Edit Class Access (2): User has permission to edit the class, view students’ work; cannot add/remove instructors or delete the class.
Read Only Access (3) : User cannot make any changes to the class; can only view the setup and students’ work.
To add instructor to class with the access type you've selected, click Add Instructor (4).
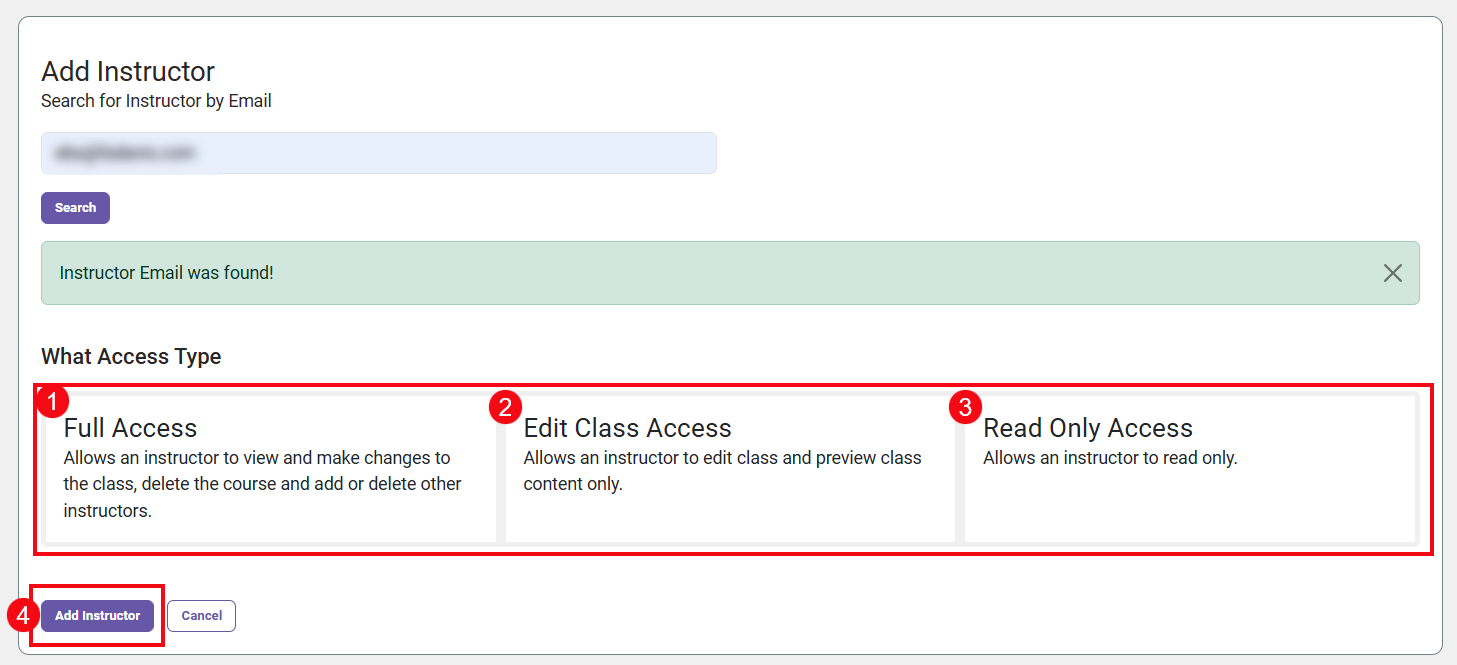
The newly added instructor will now appear in the list of Instructors. Select the Edit button to change an Instructor’s Access Type or select Delete to remove an Instructor from the class.
The Master is the individual who originally created the class. The Lead is the instructor whose name/e-mail will be associated with the class. By default, the Master Instructor is also the Lead Instructor. Click the checkbox next to an instructor to designate them as the Lead.
Instructor email was not found
If the instructor's email was not found, you can contact your F.A. Davis Educational Consultant to request access for that instructor.



