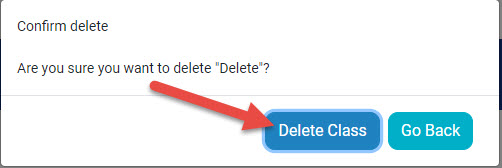MANAGE YOUR CLASSES
After creating your class(es), the class information will be displayed on your Classes page. Access this page at any time by selecting the CLASSES link at the top of your Surg Tech in Practice page. This is also the first page that you see when you first log in to the platform.

Each created class will have a unique Class ID. Please remember to provide this to your students!

Edit Class
To make changes or adjustments to class settings (module content, grading rules, due dates, etc.,) select the Edit button next to the class.

Clone Class
Instructor: Clone a Class: Surg Tech in Practice from F.A. Davis on Vimeo.
If you teach multiple sections of the same course, you may want to clone an existing class. Cloning a class will create a copy with the same customization settings as the original. Click the settings icon on the right-hand side (1). Select Clone from the settings dropdown (2).

Enter a new class name (1). Set the appropriate start/end dates (2).

If you want to make any changes to the cloned class, select "I am ready to customize my class". Select "I am okay with the default settings" if you want all options to be copied over as they are. Click Next Step at the bottom of the page to save the new, cloned class.

Re-open Expired Class
Instructor: Re-Open Expired Class: Surg Tech in Practice from F.A. Davis on Vimeo.
After the End Date for a created class has passed, the class is marked as Expired. To re-open an expired course, click the EXPIRED tab at the right side of your Classes page to reveal any expired classes (1). Find the class in question, then click Reopen.

Set a new End Date, then click Submit. The re-opened class will be listed under ACTIVE.

Delete Class
Instructor: Delete a Class: Surg Tech in Practice from F.A. Davis on Vimeo.
To delete a class, select the settings icon to the right of the class(1). Then, select Delete Class from the settings dropdown (2).

Click Delete Class to confirm the deletion.